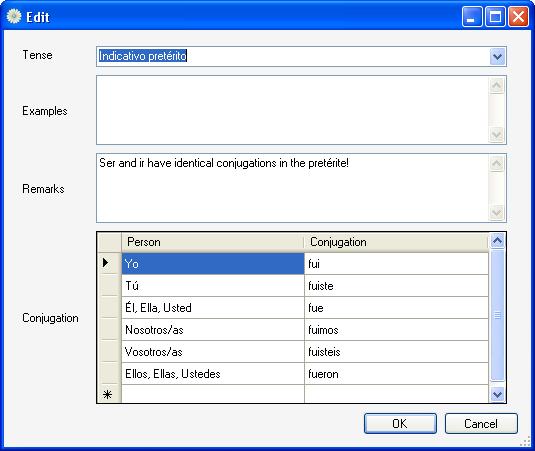Recently I started to learn Spanish and after a few weeks, I found myself lost in hundreds of words that I needed to repeat because I was not able to remember the exact gender for some nouns or even worse the exact spelling (¡ with diacritics !).
That's why I made a small application that's supposed to help me structure the words I want to remember in files and folders and, of course, help me test my Spanish knowledge based on those files.
 | Have a look at the following screen-shots to see what it's all about and if you're interested you can download the source files from here or only the installer from here. Note: this is a .net 3.5 windows forms application developed in C# and it should work on Windows XP/Vista/7. If you have problems with the installation, it is probably because you don't have Microsoft .NET Framework 3.5 installed on your computer. You can find a .NET Framework 3.5 installer here. |
The program is divided in three sections: the main window, the vocabulary and the verb conjugation areas.
- The application's main window - is designed to let you structure the words you want to learn in files and folders. For this, the main window will allow you to set a root directory where you can store all your files and folders and will let you add, edit, delete and rename the files and folders you have in the root directory.
As you can see in the image, the main window contains a list with all the files and folders found in the root directory. There are two types of files you can manage: vocabulary files, that contain words and expressions and verb files, that contain verb conjugations. In the image above, you can see one vocabulary file named "Spanish" and one verb file named "Verbs". Note that the verb files are marked with a V on the file's icon.
You can add, rename and delete files and folders either by using the buttons on the bottom part of the list or by using the contextual menu that opens with a right click on the list.
- The vocabulary files – are used to store the words and expressions you want to learn. In the main window the vocabulary files will have the following icon:
. If you want to edit the content of a vocabulary file, double click on it and a new window will open.
Notice that, in the menu bar of the window, there are a few buttons that will be described from left to right:
- Save – save the modifications made,
- Export – export the list to a .txt or .html file,
- Reload – reload the content of the window,
- Add – add a new word to the list,
- Edit – edit the currently selected word,
- Delete – delete the currently selected word(s),
- Ascending sort – sort the words in the list in ascending order,
- Descending sort – sort the words in the list in descending order,
- Search – type the text you want to search in the text box and then press the button near it. All the words in the list, that contain the text you entered, will be selected,
- Test – start testing your vocabulary based on the words in the list.
In order to add words and/or expressions in the list, use the plus sign in the menu bar or the right-click triggered context menu, as you can see in the image above.
When you have finished modifying the list, you can start a test by pressing the "Test" button found in the menu bar (last button at the right).
In the test window, you'll see a big text box with a green border that contains a text (in the image above the text is "the house"). Enter the translation in the gray-bordered text box below it and press the next button. If your answer is correct you'll see a new word that you have to translate, otherwise the text box containing your answer will change it's border in red.
Correct your answer and try again by pressing the "Next" button. Notice that there is a check box labeled "Show details after a correct answer". Check it if you want to see the controls in the "Details" area filled with extra info about the word you just translated correctly.
When you don't know how to translate a word use the "Answer" button. The correct answer will appear in the text box where you had to enter the translation. Note that before showing the correct translation, your answer (if any) is evaluated. If it is correct, the text box’s border will turn green and the word will not be counted as failed, otherwise, the border will change in red and the word will be marked as failed.
Notice that in the bottom part of the window there is an area labeled "Statistics". Here you can see how many words you translated and how many correct and incorrect answers you gave.
Near those numbers there are two link buttons named "Save". Use them when you want to save the remaining/failed words in a separate file in order to test them later. In addition, you can decide to start the test all over again using the "Restart test" button, or, if you want to repeat only the words you failed to translate, use the "Retest failed words" button.
- The verb files – are used to store verbs at infinitive form and their conjugations at different tenses. In the main window the verb files will have the following icon:
.If you want to edit the content of a verb file, double click on it and a new window will open as shown in the image below.
In the edit verb file window, you will notice two main regions: "Grammatical Persons" and "Verbs".
In the "Grammatical Persons" area, you can add a set of persons that are common for all the conjugations you will enter later. For example, in English, there are the following grammatical persons: I, You, He/She/It, We, You, They. Completing the grammatical persons is not mandatory but you’ll see that it will save a lot of your time when adding the conjugations.
The verbs region allows you to define the list of verbs you want to learn. Use the plus button at the bottom part of the list to add a new record.
In the window that opens complete at least the verbs infinitive form and it's translation and then add conjugations at different tenses using the list found in the lower part of the window.
When you have finished completing all the conjugations you want, press the "OK" button in order to return to the verbs list (see next image).
Notice that, in the menu bar of the window, there are a few buttons that will be described from left to right:
- - Save – save the modifications made,
- Export – export the verbs list to a .txt or .html file,
- Reload – reload the content of the window,
- Ascending sort – sort the items in the verbs list in ascending order,
- Descending sort – sort the items in the verbs list in descending order,
- Search – type the text you want to search in the text box and then press the button near it. All the verbs that contain the text you entered in their infinitive form and/or translation will be selected (see the previous image as an example)
- Test – start a test.
When you press the "Test" button, the following window will open:
In the upper part of the window, you’ll find a big text box with a green border that contains a text (in the image above the text is "To be (temporary status)"). Enter the translation in the gray-bordered text box and then check the label under it to see what the required tense is. In the image above, the required tense appears in bold and is "Indicativo presente".
Now complete the verb's conjugation at the indicated tense and press the "Next" button when finished. If your answer is correct, you'll see a new verb that you have to translate and conjugate, otherwise the text boxes that contain correct answers will change their border in green and the incorrect ones will become red as in the following image.
Correct your answer and try again by pressing the "Next" button. Notice that there is a check box labeled "Show details after a correct answer". Check it if you want to see the controls in the "Details" area filled with extra info after you have completed correctly all the text boxes.
When you don't know how to translate or conjugate a verb use the "Answer" button. The correct answer will appear in the text boxes where you had to enter the infinitive form translation and the conjugation. Note that before showing the correct values, your answer (if any) is evaluated. If it is correct, the border of all text boxes will turn green and the verb will not be counted as failed, otherwise the border will change in red/green depending where you made mistakes and the verb will be marked as failed.
Notice that in the bottom part of the window there is an area labeled "Statistics". Here you can see how many questions are left unanswered and how many correct and incorrect answers you gave. Near those numbers you'll find two link buttons named "Save". Use them when you want to create new files containing only the unanswered/failed verb conjugations. In this way, you’ll be able to test the remaining/failed verbs once again later. In addition, you can decide to start the test all over again using the "Restart test" button, or, if you want to repeat only the questions you failed, use the "Retest failed verbs" button.
I hope you’ll enjoy using MyVocabulary. If so or if you have any suggestions please post a comment here, because it's always nice to have any kind of feedback :).